Here are the three different methods for taking a screenshot on a Dell laptop:
Method 1: Using the Print Screen Key
The simplest way to take a screenshot on a Dell laptop is by using the Print Screen key.
Follow these steps:
1. Locate the Print Screen (PrtScn) key on your keyboard. It is usually located in the upper right corner of the keyboard.
2. Press the Print Screen key once. This will capture a screenshot of the entire screen.
3. Open the application where you want to use the screenshot (e.g., Microsoft Word, Paint, or any other image editing software).
4. Press the Ctrl + V keys on your keyboard to paste the screenshot.
5. Save the screenshot to your desired location.
Method 2: Using the Windows + Print Screen Key
If you want to take a screenshot and save it directly to your computer, you can use the Windows + Print Screen key combination. Here's how:
1. Press the Windows + Print Screen keys simultaneously.
2. The screen will briefly dim to indicate that a screenshot has been taken and saved to your computer.
3. Open the Pictures folder on your computer, and then open the Screenshots folder.
You will find the screenshot saved in this folder.
Method 3: Using the Snipping Tool
If you want more control over your screenshots, you can use the Snipping Tool. This tool allows you to capture a specific portion of the screen. Here's how to use it:
1. Open the Snipping Tool application. You can find it by searching for it in the Windows search bar.
2. Click on the New button to start a new snip.
3. Click and drag your cursor to select the portion of the screen that you want to capture.
4. Once you have made your selection, release the mouse button.
5. The captured image will appear in the Snipping Tool window.
6. Save the screenshot to your desired location.
These are three easy ways to take a screenshot on your Dell laptop. Whether you're using the Print Screen key, the Windows + Print Screen key, or the Snipping Tool, you'll be able to capture and save screenshots quickly and easily.
Check out this also: how to take a screenshot on any windows laptop and pc

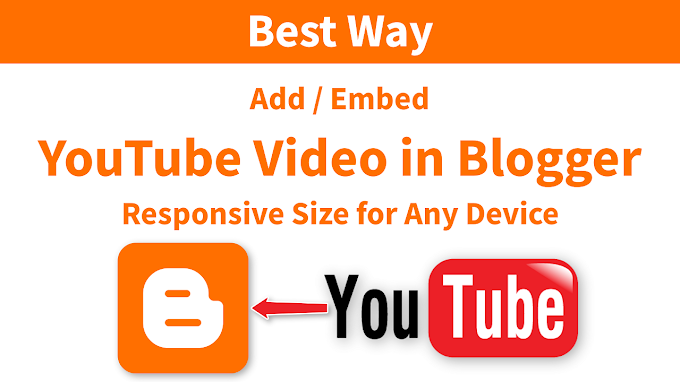

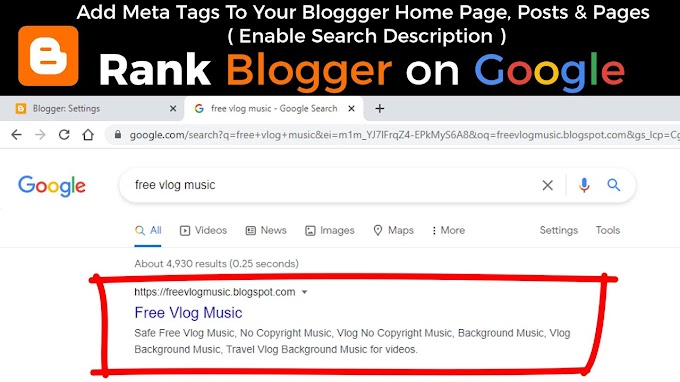



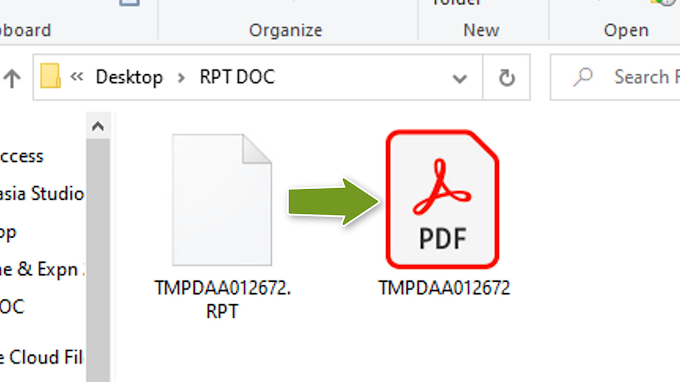
0 Comments