How to Take a Screenshot on HP Laptop: A Step-by-Step Guide
Taking screenshots is a great way to capture important information or share content with others. Whether you're working on a project or trying to troubleshoot an issue, being able to take a screenshot on your HP laptop can be incredibly useful. In this article, we'll guide you through the process of taking a screenshot on an HP laptop.
Step 1: Determine what you want to capture
Before taking a screenshot, it's important to know what you want to capture. Do you want to capture the entire screen or just a portion of it? Depending on what you want to capture, there are different ways to take a screenshot on an HP laptop.
Step 2: Take a screenshot of the entire screen
To take a screenshot of the entire screen on an HP laptop, follow these steps:
1. Locate the "Print Screen" key on your keyboard. On most HP laptops, the key is labeled "PrtSc" or "PrtScn."
2. Press the "Print Screen" key. This will capture an image of the entire screen.
3. Open an image editor, such as Microsoft Paint or Adobe Photoshop.
4. Press "Ctrl+V" or right-click and select "Paste" to paste the screenshot into the editor.
5. Save the screenshot to your desired location by selecting "File" and then "Save As."
Step 3: Take a screenshot of a specific window
To take a screenshot of a specific window on an HP laptop, follow these steps:
1. Locate the "Alt" key and the "Print Screen" key on your keyboard.
2. Click on the window you want to capture to make it active.
3. Press "Alt+Print Screen." This will capture an image of the active window.
4. Open an image editor, such as Microsoft Paint or Adobe Photoshop.
5. Press "Ctrl+V" or right-click and select "Paste" to paste the screenshot into the editor.
6. Save the screenshot to your desired location by selecting "File" and then "Save As."
Step 4: Take a screenshot of a portion of the screen
To take a screenshot of a portion of the screen on an HP laptop, follow these steps:
1. Press the "Windows" key and the "Shift" key and the "S" key on your keyboard.
2. The screen will fade, and the cursor will change to a crosshair.
3. Click and drag the cursor over the area you want to capture.
4. Release the cursor to capture the screenshot.
5. Open an image editor, such as Microsoft Paint or Adobe Photoshop.
6. Press "Ctrl+V" or right-click and select "Paste" to paste the screenshot into the editor.
7. Save the screenshot to your desired location by selecting "File" and then "Save As."
Taking a screenshot on an HP laptop is an easy process that can be done in a few simple steps. Whether you want to capture the entire screen, a specific window, or a portion of the screen, you now have the knowledge to do so. Remember, taking screenshots can be a great way to share information with others or keep a record of important content.
Featured Videos on How to take a screenshot on windows

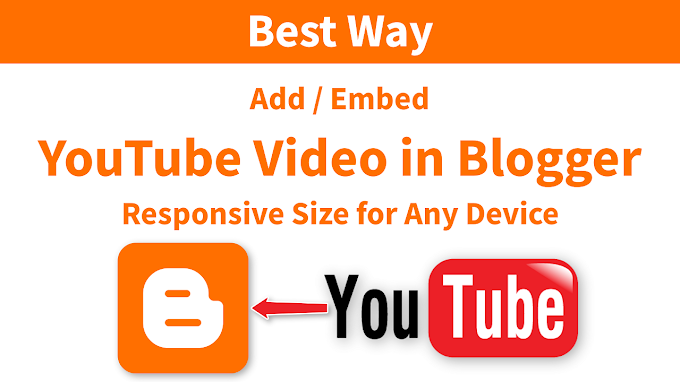
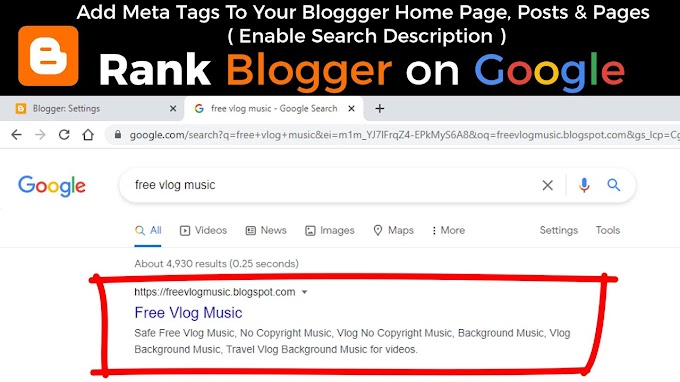


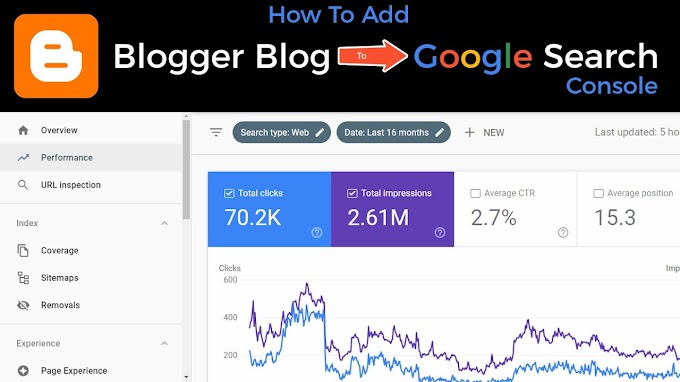

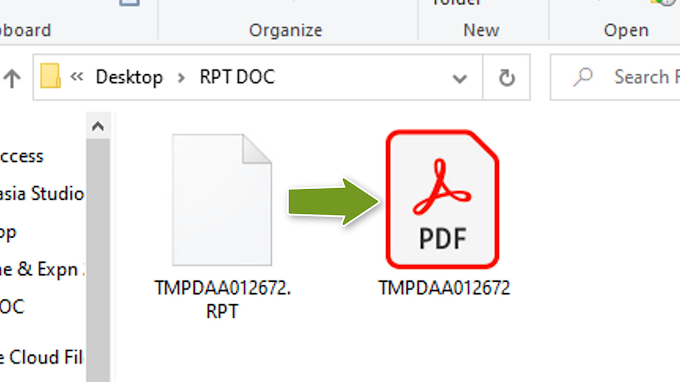
0 Comments