Snapchat is one of the most popular social media apps, known for its unique disappearing messages, fun filters, and engaging Stories. Installing Snapchat on your Android phone is a straightforward process, but if you're new to smartphones or the platform, this guide will walk you through it step by step.
Why Install Snapchat on Your Android Phone?
Snapchat offers numerous features that make it a must-have app for connecting with friends and family. Here are some highlights:- Instant photo and video sharing with a range of creative filters.
- Snapchat Stories, a feature to share your day with friends for 24 hours.
- Chat functionality, including text, voice, and video calling.
- Snap Maps, to see where your friends are (if they choose to share their location).
- Lens Studio, where users can explore augmented reality experiences.
Prerequisites for Installing Snapchat on Android
Before downloading Snapchat, ensure your device meets the following requirements:- Android Version: Your phone should be running Android 5.0 (Lollipop) or later. To check your version:
- Go to Settings > About Phone > Software Information. - Storage Space: Ensure you have at least 150 MB of free storage available.
- Go to Settings > Storage to check available space. - Google Account: You’ll need an active Google account to access the Play Store. If you don’t have one, set it up at Settings > Accounts > Add Account > Google.
- Internet Connection: Ensure you have a stable Wi-Fi or mobile data connection.
Step-by-Step Guide to Installing Snapchat on Android
Follow these steps to download and install Snapchat on your Android phone.Step 1: Open the Google Play Store
- Locate the Google Play Store icon on your phone’s home screen or app drawer. It looks like a multicolored triangle.
- Tap the icon to open the Play Store.
Step 2: Search for Snapchat
- Tap the search bar at the top of the Play Store screen.
- Type Snapchat and press the search icon (magnifying glass).
- Look for the official Snapchat app, developed by Snap Inc.. It’s typically the first result and features the iconic yellow background with a white ghost logo.
Step 3: Download the App
- Tap the Install button next to the Snapchat app.
- The app will begin downloading. The time it takes depends on your internet speed.
Step 4: Wait for Installation
Once the download is complete, the app will automatically install on your phone. You’ll see a progress bar indicating the status of the installation.Step 5: Open Snapchat
- When the installation is complete, tap the Open button directly from the Play Store. Alternatively, you can find the app on your home screen or in the app drawer.
- Tap the Snapchat icon (yellow background with a ghost) to launch the app.
Setting Up Snapchat After Installation
Once you’ve installed Snapchat, you’ll need to create an account or log in if you already have one.Step 1: Create an Account
- Tap Sign Up on the home screen.
- Enter your first name and last name, then tap Sign Up & Accept.
- Provide your birthdate, as Snapchat uses this information to verify your age and personalize your experience.
Step 2: Choose a Username
- Snapchat will suggest a username based on your name, but you can edit this if you prefer.
- Choose a unique username, as it cannot be changed later.
Step 3: Set a Password
- Create a strong password with at least 8 characters.
- Use a combination of uppercase, lowercase, numbers, and symbols for added security.
Step 4: Add Your Email or Phone Number
- Enter a valid email address or phone number to secure your account and make it easier to recover if needed.
- Verify your email or phone number by entering the code sent to you.
Step 5: Add Friends
- Snapchat will prompt you to sync your contacts to find friends already using the app.
- You can skip this step if you prefer to manually add friends later.
Step 6: Grant Permissions
Snapchat requires access to certain features on your phone for optimal functionality. You’ll be prompted to grant permissions for:- Camera: To take photos and videos.
- Microphone: For voice and video calls.
- Location: For Snap Map and geofilters (optional).
Grant these permissions as necessary by tapping Allow when prompted.
Troubleshooting Installation Issues
If you encounter issues during installation, here are some common solutions:
Issue 1: Insufficient Storage Space
- Delete unused apps, photos, or videos to free up space.
- Clear app cache by going to Settings > Storage > Cached Data and selecting Clear Cache.
Issue 2: App Not Compatible
- Check your Android version and update your phone if necessary.
- Go to Settings > System > System Update to check for updates.
Issue 3: Play Store Errors
- Clear the Play Store cache:
- Go to Settings > Apps > Google Play Store > Storage.
- Tap Clear Cache and Clear Data.
Tips for Using Snapchat on Android
- Keep the App Updated: Regular updates introduce new features and fix bugs. Enable automatic updates in the Play Store settings to stay up to date.
- Use Snapchat Filters and Lenses: Explore fun filters and AR lenses to make your snaps more engaging.
- Stay Secure: Enable Two-Factor Authentication for extra account security.
- Explore Snap Map: Use Snap Map to share your location with friends or discover what’s happening nearby (optional).
Conclusion
Installing Snapchat on your Android phone is a quick and simple process that opens the door to an engaging social media experience. By following the steps in this guide, you’ll have the app downloaded, installed, and ready to use in no time.Snapchat’s interactive features and creative tools make it a fun way to connect with others. Start snapping today and enjoy the dynamic world of disappearing messages, Stories, and filters!
If you found this guide helpful, feel free to share it with others who might be new to Snapchat. Happy snapping!
Watch How to Install Snapchat on Android Phone

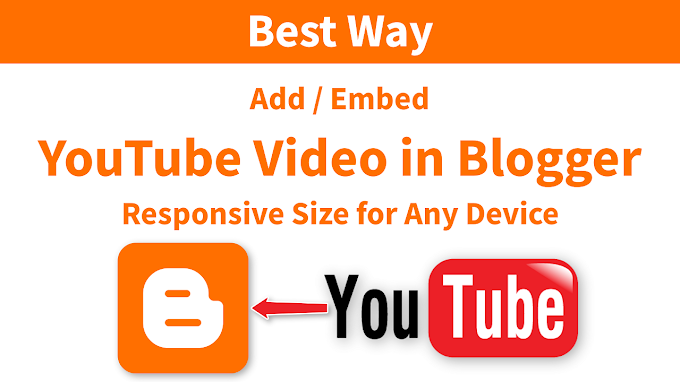
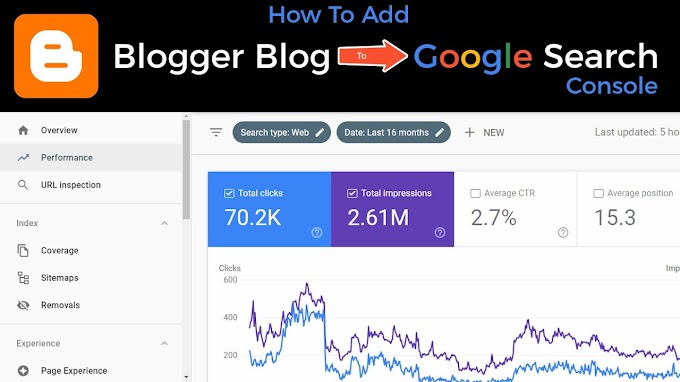



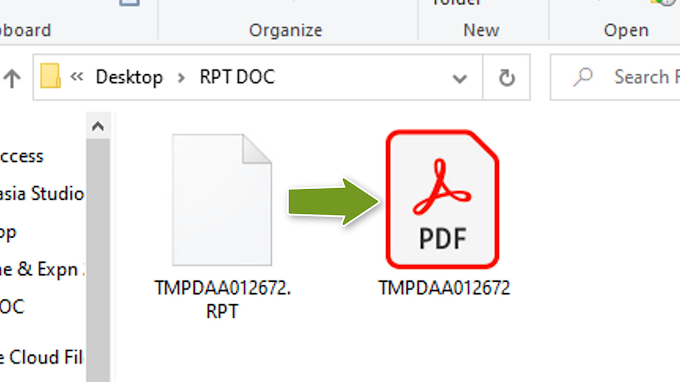
0 Comments