How to Take Screenshots on an HP Laptop: A Comprehensive Guide
Taking a screenshot is a simple yet essential skill, especially for students, professionals, or anyone who wants to capture important information on their screen. If you own an HP laptop, you’ll be glad to know there are several methods to take screenshots, depending on the task at hand. Whether you’re saving an image, sharing a presentation slide, or troubleshooting a problem, this guide will show you how to take screenshots on an HP laptop efficiently.
Why Learn Multiple Methods for Taking Screenshots?
Different situations call for different types of screenshots. For instance:
- Capturing the entire screen is helpful when documenting full-screen presentations or apps.
- Taking a specific portion is ideal when you only need to highlight part of a webpage or file.
- Recording active windows is convenient for sharing a specific application while excluding the rest of the desktop.
1. Using the "Print Screen" (PrtSc) Key
The "Print Screen" key, commonly abbreviated as PrtSc, is one of the most basic tools for taking screenshots on HP laptops. It is often located in the top row of the keyboard, near the function keys (F1–F12).Method 1: Capture the Entire Screen
- Press the PrtSc key.
- This action copies the entire screen to your clipboard.
- To save the screenshot, open an image editor like Paint, Photoshop, or even Microsoft Word:
-Open Paint (search for "Paint" in the Start menu).
- Press Ctrl + V to paste the screenshot.
- Save the image by clicking File > Save As, and choose your preferred format (PNG, JPEG, etc.).
Method 2: Capture Only the Active Window
- Make sure the window you want to capture is active by clicking on it.
- Press Alt + PrtSc.
- This copies only the active window to the clipboard.
- Paste the screenshot into an image editor or document using Ctrl + V and save it.
Click Here to Watch video
2. Using the Windows + Print Screen Combination
For users who want to save screenshots directly to a file without manually pasting them, the Windows + PrtSc method is ideal.
Steps:
- Press Windows Key + PrtSc simultaneously.
- Your screen will briefly dim to indicate the screenshot has been taken.
- The screenshot is automatically saved as a file in your Pictures > Screenshots folder.
- Navigate to this folder to find and use your screenshot.
This method is perfect for users who frequently need to take and store multiple screenshots efficiently.
3. Using the Snipping Tool
The Snipping Tool is a built-in Windows application that offers more control over screenshots. It allows you to capture specific areas of your screen.
Steps to Use the Snipping Tool:
1 Open the Snipping Tool:
- Search for "Snipping Tool" in the Start menu and select it.
2 Click New to start a new snip.
3 Select the type of screenshot you want from the dropdown menu:
- Free-form Snip: Draw a freehand shape to capture.
- Rectangular Snip: Drag the cursor to create a rectangular screenshot.
- Window Snip: Capture an entire window.
- Full-screen Snip: Capture the entire screen.
4 Use your mouse to select the area you want to capture.
5 Once the screenshot is captured, it will appear in the Snipping Tool editor.
6 Save the screenshot by clicking File > Save As.
The Snipping Tool is ideal for capturing and annotating specific portions of your screen.
4. Using Snip & Sketch (Windows 10/11)
Windows 10 and 11 introduced Snip & Sketch, an updated tool for taking and editing screenshots. This tool is a step up from the Snipping Tool, offering better functionality and annotation options.
Steps to Use Snip & Sketch:
1 Open Snip & Sketch:
- Press Windows Key + Shift + S to launch the snipping toolbar directly.
- Alternatively, search for "Snip & Sketch" in the Start menu and open it.
2 Choose your desired snip type from the toolbar:
- Rectangular Snip: Draw a rectangle to capture a specific area.
- Freeform Snip: Capture an irregularly shaped area.
- Window Snip: Select a specific window.
- Full-screen Snip: Capture the entire screen.
3 After capturing, the screenshot will appear in a small notification at the bottom right of your screen.
4 Click the notification to open the Snip & Sketch editor, where you can annotate or save the image.
This method is perfect for users who want a modern interface with editing tools.
5. Using Third-Party Screenshot Tools
If you’re looking for advanced features, such as scrolling captures or more robust editing options, third-party screenshot tools might be your best bet. Popular tools include:
Lightshot
- A lightweight app that allows for quick and easy screenshots.- Download it from google
- Use the shortcut PrtSc to launch the tool, select an area, and save or upload the screenshot.
Greenshot
-A free, open-source tool for Windows.-Allows for scrolling captures, annotations, and instant saving to a file.
Snagit
-A premium tool with professional features like video recording, scrolling screenshots, and advanced editing.6. Taking Screenshots with the Game Bar
Windows Game Bar is primarily designed for gamers, but it also includes screenshot functionality.
Steps:
1 Press Windows Key + G to open the Game Bar.2 Click the Camera icon in the overlay to take a screenshot.
3 The screenshot is automatically saved in Videos > Captures.
This method is especially useful for gamers who want to capture moments while playing.
7. For HP Laptops with Touchscreens
If your HP laptop has a touchscreen, you can take a screenshot with gestures:
- Swipe Gesture (Windows 10/11): Use Windows Key + Volume Down buttons to capture the entire screen.
This is the quickest method for users with convertible HP laptops or tablets.
8. Troubleshooting Common Screenshot Issues
If you encounter problems while taking screenshots:
- Check Function Key (Fn): Some HP laptops require you to press Fn + PrtSc instead of just PrtSc.
- Update Drivers: Outdated keyboard or graphics drivers can cause issues. Update them via Device Manager.
- Ensure Correct Key Placement: Make sure you're pressing the right combination of keys.
Conclusion
Taking screenshots on an HP laptop is a straightforward process, but the variety of methods available ensures you can find the perfect one for your needs. Whether you prefer using built-in tools like PrtSc, Snip & Sketch, or advanced third-party applications, this guide equips you with all the knowledge you need to capture your screen effectively.Screenshots are a powerful tool for sharing, documenting, and troubleshooting, so mastering these techniques will undoubtedly enhance your productivity. Try out these methods and find the one that works best for you!

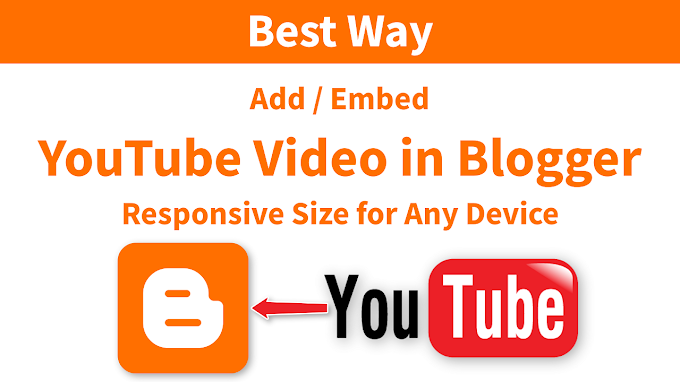
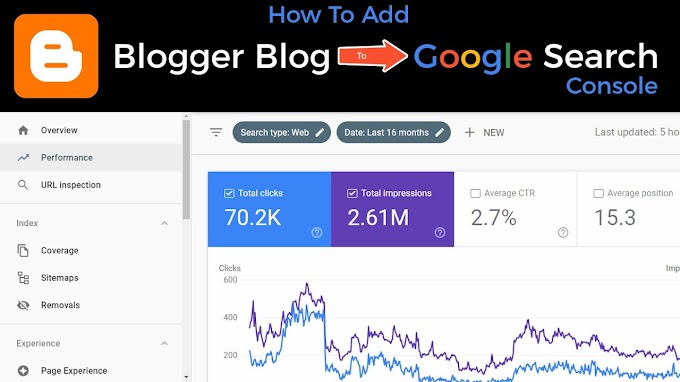




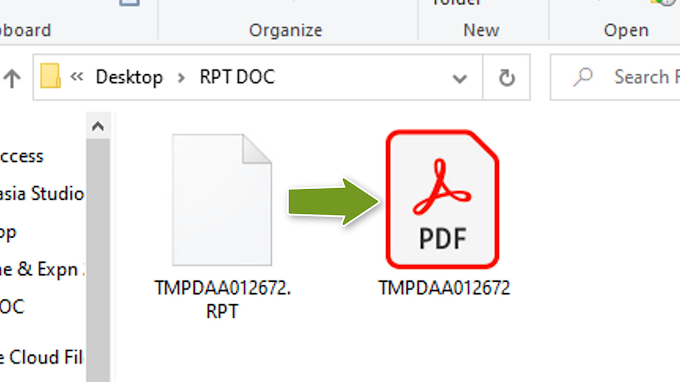
0 Comments